How To Set Wifi Connection In Windows 10
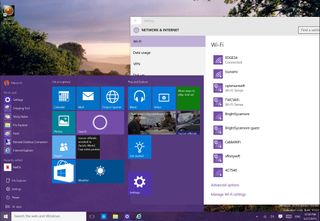
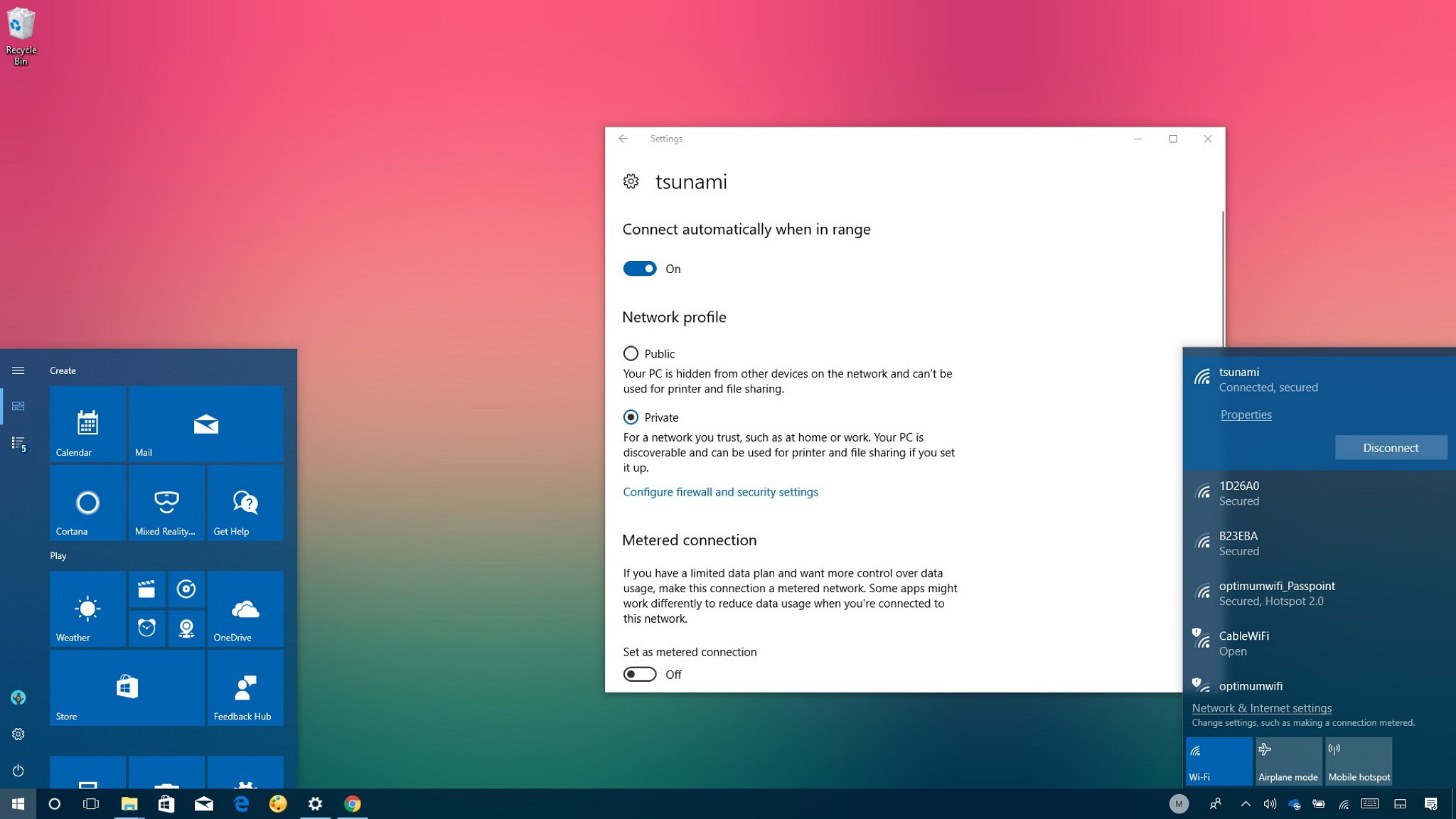
Although, for the most part, setting upwards a wired network connection on a Windows 10 device is equally easy as plugging in an Ethernet cable, connecting using a wireless adapter requires some additional steps depending on the security of the network.
Windows 10's Settings app that makes it super easy to manage many aspects of a Wi-Fi connection. Using the "Wi-Fi" folio in the "Network & Security" section, you lot can connect and disconnect from a network, view configuration properties, change the network profile, manually add and remove network connections, gear up your connection as metered to reduce data usage on capped internet plans, and a lot more.
In this Windows 10 guide, we'll walk y'all through many ways you can manage wireless network connections on your device using the Settings app.
- How to connect to a Wi-Fi network
- How to disconnect from a Wi-Fi network
- How to view a Wi-Fi connectedness properties
- How to connect to a Wi-Fi network on range automatically
- How to modify the Wi-Fi connection network contour
- How to ready a Wi-Fi connectedness every bit metered
- How to add or remove Wi-Fi connections
- How to manage wireless services
How to connect to a Wi-Fi network
Connecting to a wireless network is an easy procedure, you just need to know the network you lot want to connect and the security key to cosign (sometimes also referred as a Wi-Fi countersign).
- Click the wireless icon in the notification area.
- Select the network you want to connect.
- Check the Connect automatically option.
- Click the Connect push button.
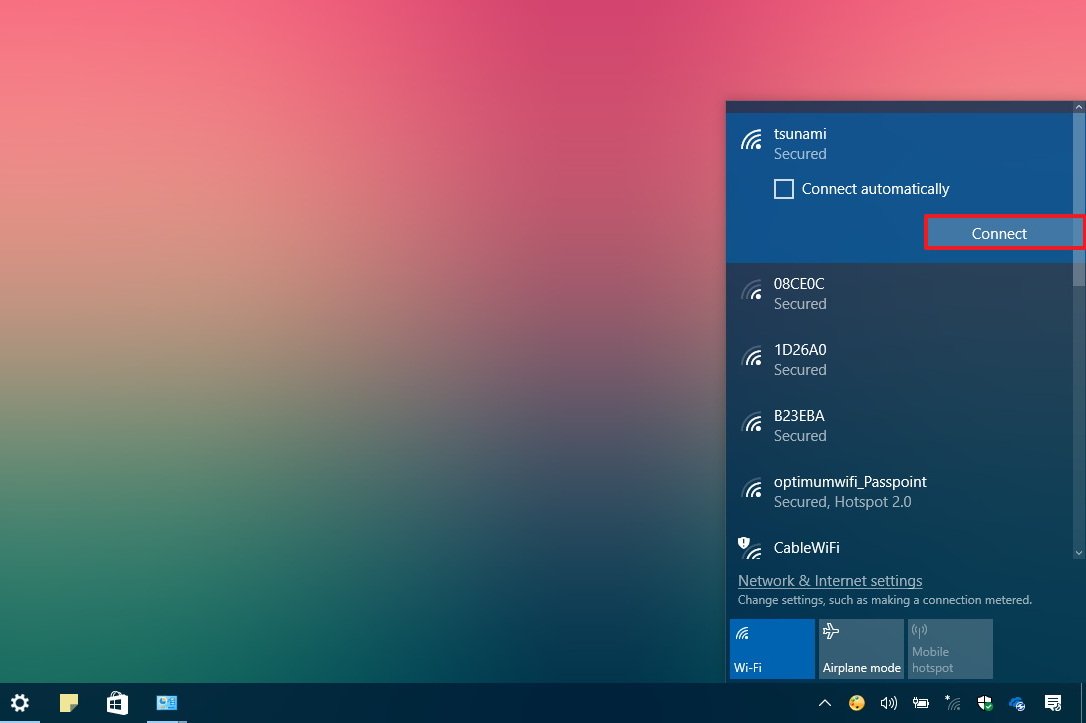
- Enter the network security central.
- Click the Adjacent button.
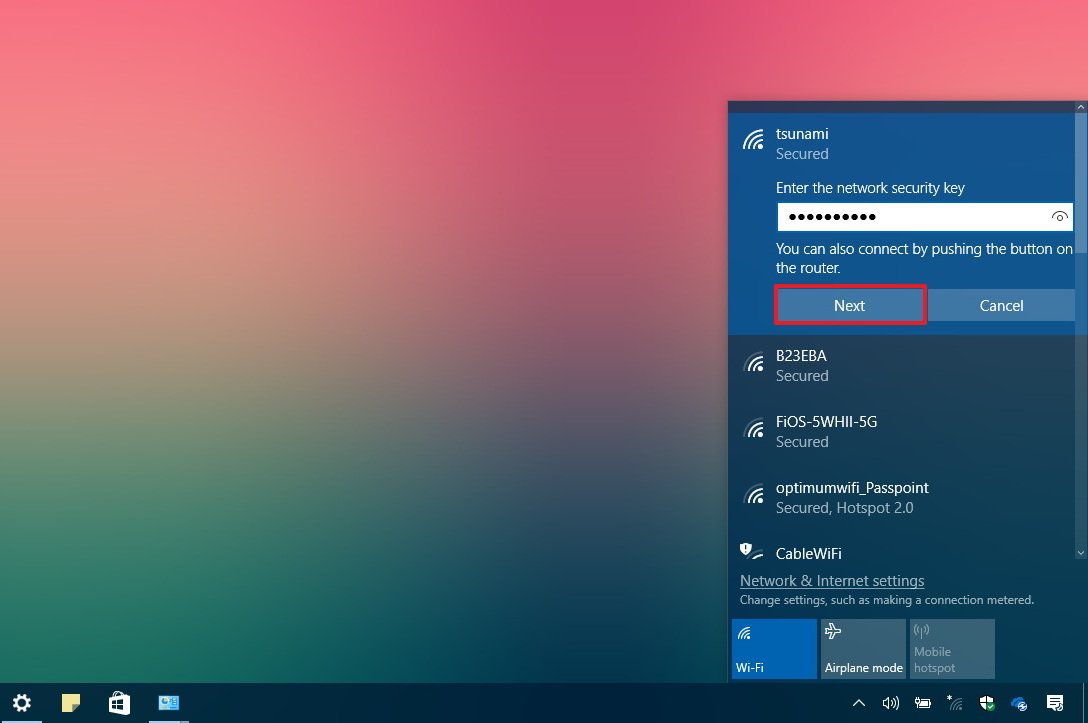
If the network flyout is not reporting any wireless network, you tin try the steps shown beneath to plough off and on over again Wi-Fi to see if that fixes the trouble.
How to disconnect from a Wi-Fi network
Removing your device from a wireless network is also a straightforward process that can be washed in a few different ways.
The easiest style to disconnect is using the network flyout menu.
- Click the wireless icon in the notification surface area.
- Select the network y'all're currently connected.
- Click the Disconnect push on the network connectedness.

Alternatively, you tin click the quick action Wi-Fi button at the bottom to turn off the adapter and disconnect from the network using flyout menu.
Quick Tip: The aforementioned Wi-Fi button tin can also be found in the Action Middle's Quick Deportment department (Windows cardinal + A).
If you don't select a schedule, then you'll demand to enable the adapter manually by clicking the Wi-Fi push again from the flyout carte. Besides, note that using the flygout menu, information technology'southward possible to turn on or off Airplane mode and Mobile hotspot.
Disconnecting using the Settings app
Alternatively, you can enable or disable Wi-Fi using the Settings app.
- Open Settings.
- Click on Network & Security.
- Click on Wi-Fi.
- Turn off the toggle switch for the adapter you want to disconnect.
- Use the drop-down menu to select an option to turn on the wireless adapter on schedule.
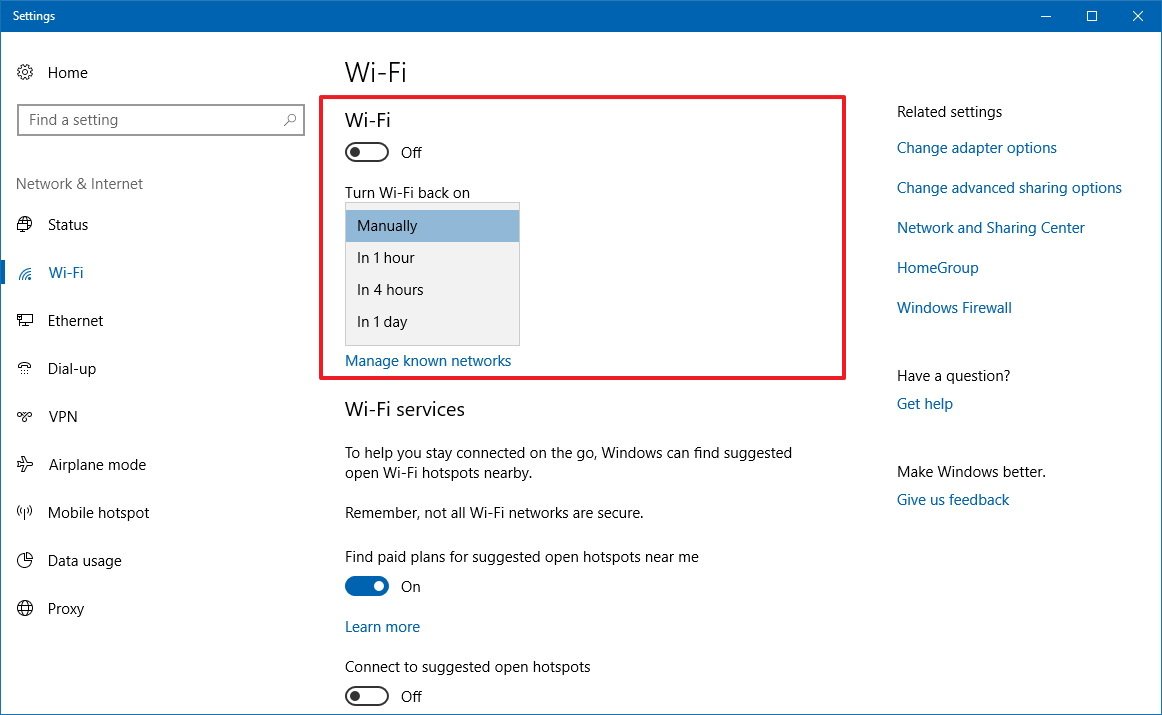
How to view a Wi-Fi connection backdrop
Sometimes, in lodge to troubleshoot a trouble or set up an application, you'll need to know your network hardware information, such as network band, IP accost, the name of the adapter and others. While there are a number of ways to detect out this information, you tin apace identify these and other information about your wireless connection using the Settings app.
- Open up Settings.
- Click on Network & Security.
- Click on Wi-Fi.
- Under the wireless network, click the Hardware backdrop link.
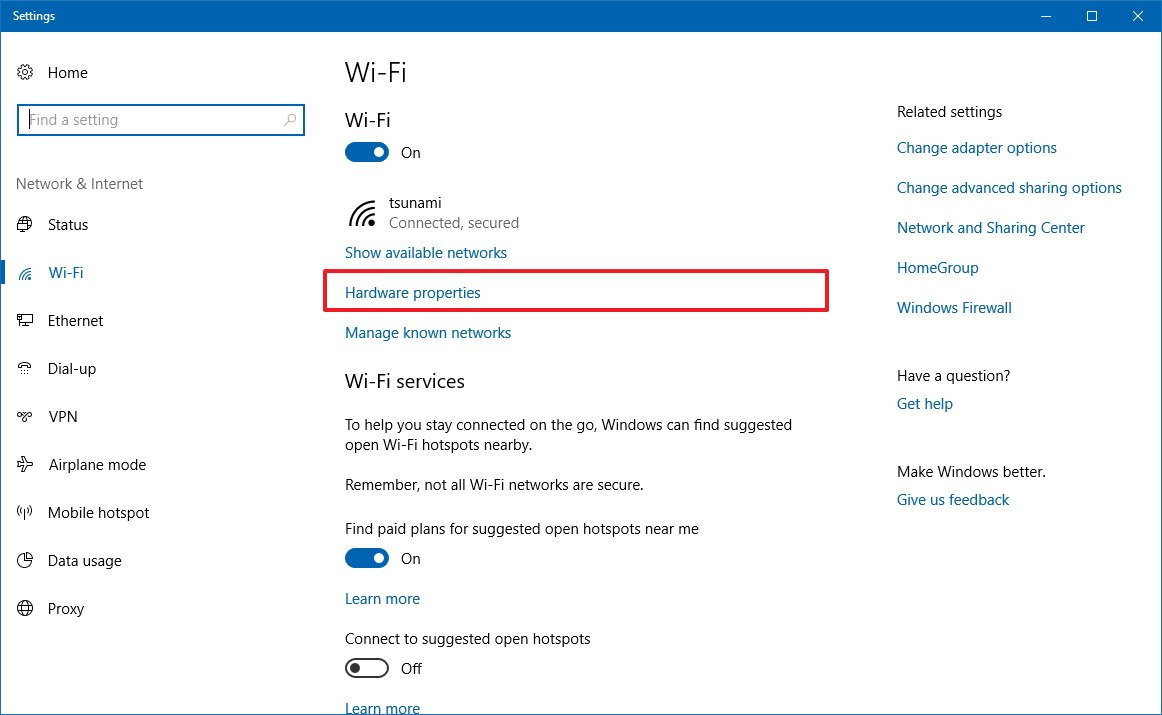

In the backdrop folio, you'll find data, such as SSID, protocol, security type, network band and channel, IP and MAC address.
How to connect to a Wi-Fi network on range automatically
If you didn't select the option to connect to a wireless network automatically while setting up a new connection, or y'all enabled the option, merely you don't need the configuration anymore, information technology's possible to command this feature using the Settings app.
- Open Settings.
- Click on Network & Security.
- Click on Wi-Fi.
- Click your electric current Wi-Fi connexion.
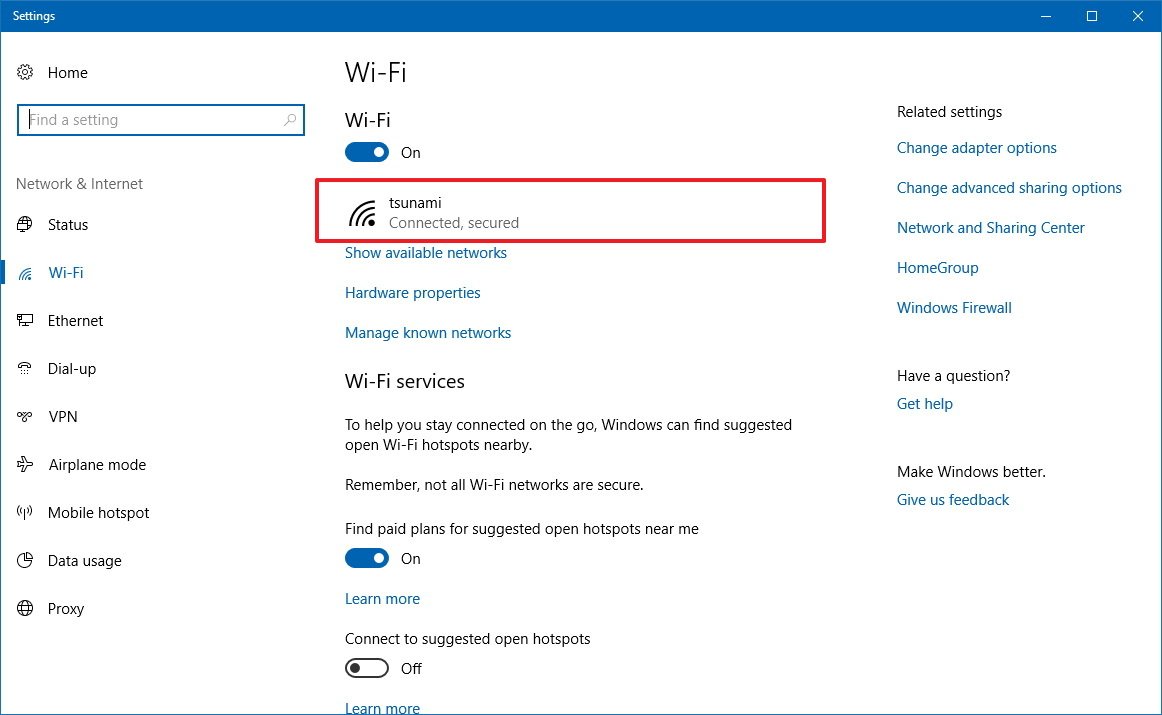
- Turn on or off the Connect automatically when in range pick.
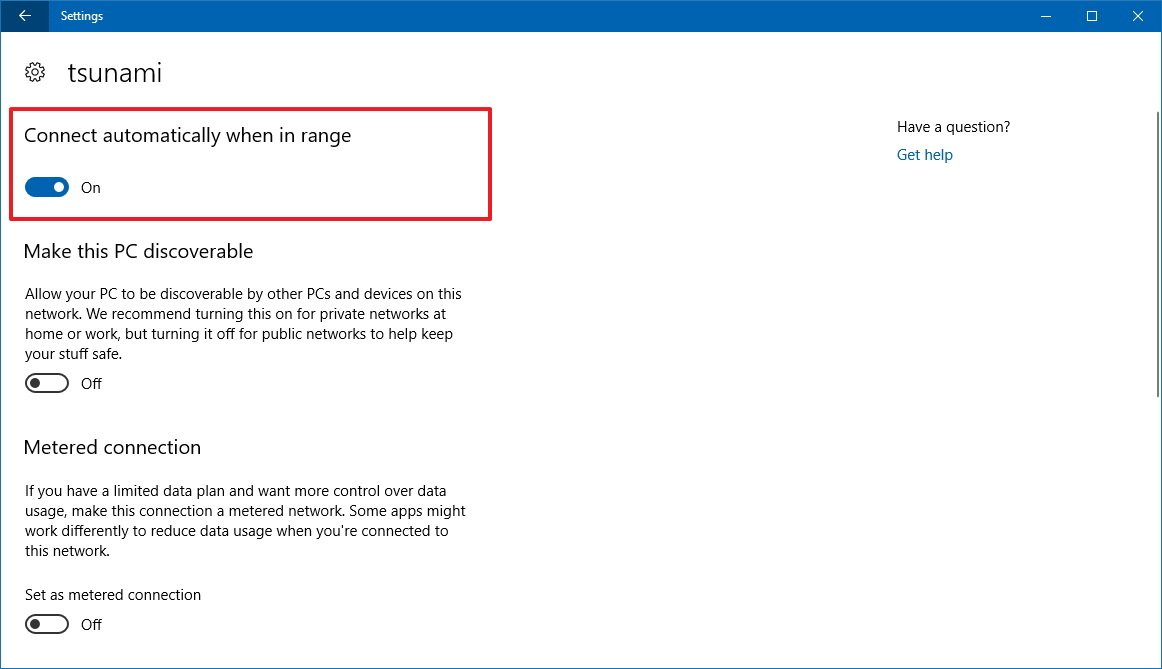
How to modify the Wi-Fi connection network contour
In order to increment network security, starting with the Windows 10 Fall Creators Update, you can now more easily ready your wireless connection as Individual on a network you lot trust, or Public on the network you don't trust, such every bit at a coffee shop or airport.
- Open Settings.
- Click on Network & Security.
- Click on Wi-Fi.
- Click your electric current Wi-Fi connection.
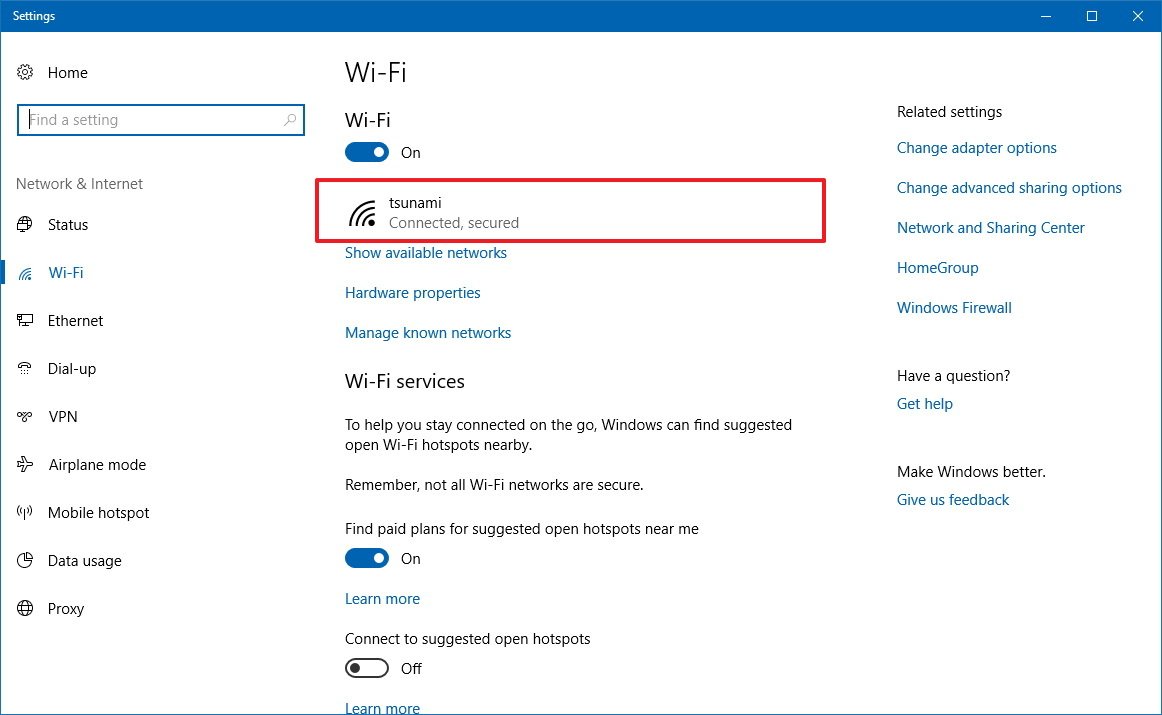
- Under "Network contour," select ane of the two options:
- Public – makes your PC subconscious from other devices on a public network and disables file and printer sharing.
- Private – makes your PC discoverable past other devices in a local network and allows them to apply printer and file sharing (if it was configured).
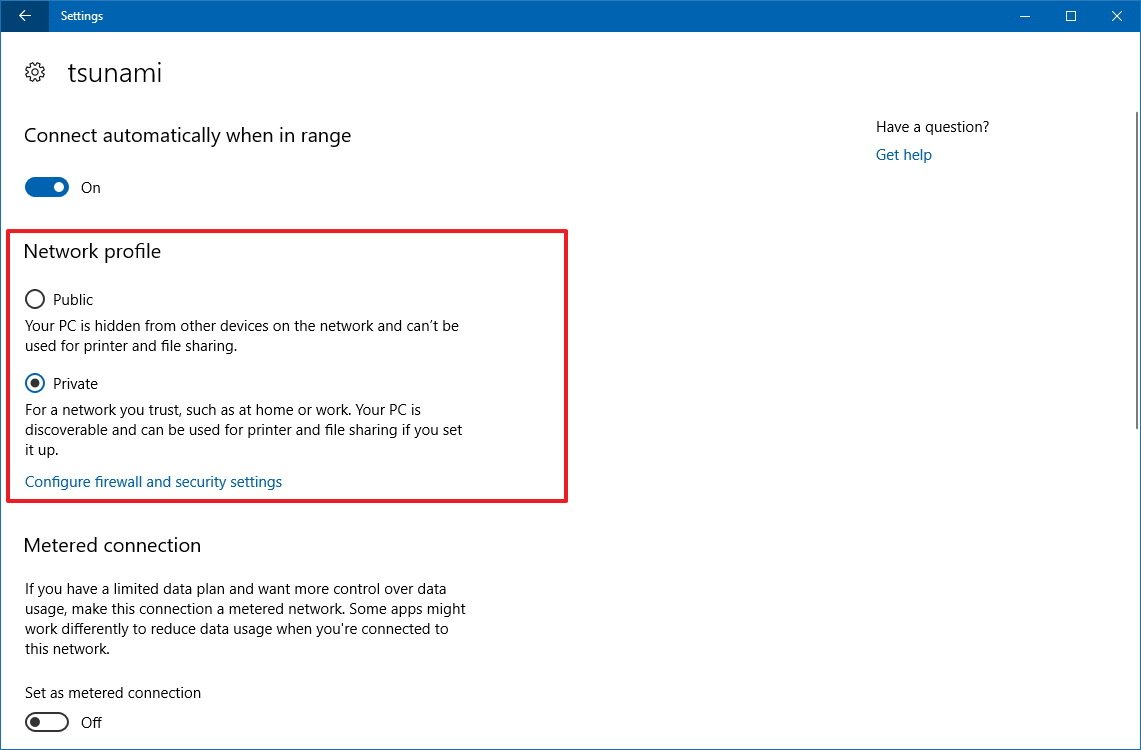
If you're not running the Windows 10 Fall Creators Update, y'all'll see a Brand this PC discoverable choice, which works in the same style as the options shown in the higher up steps (toggle switch off means Public, and toggle switch on means Private).
How to set a Wi-Fi connection as metered
Out of the box, Windows 10 has unlimited admission to the internet to download system and app updates, sync settings across your devices, connect to cloud services, and to connect you to the mighty internet.
The trouble is that if you're on a limited cyberspace connection, it'south possible to get over the data cap very quickly. A metered connexion helps to reduce Windows 10's data usage to prevent exceeding your data plan.
If you're connected to a limited data programme, you lot tin can use the Settings app to set your wireless connectedness equally metered.
- Open Settings.
- Click on Network & Security.
- Click on Wi-Fi.
- Click your current Wi-Fi connection.
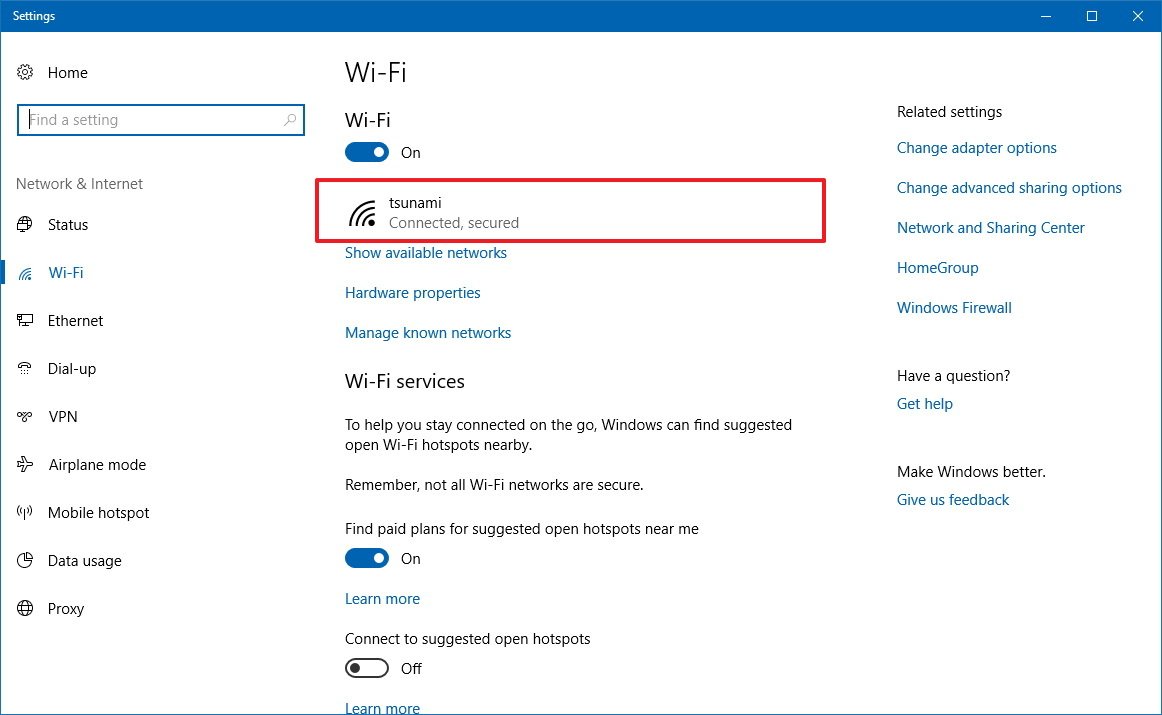
- Under "Metered connection," turn on the Set as metered connectedness toggle switch.
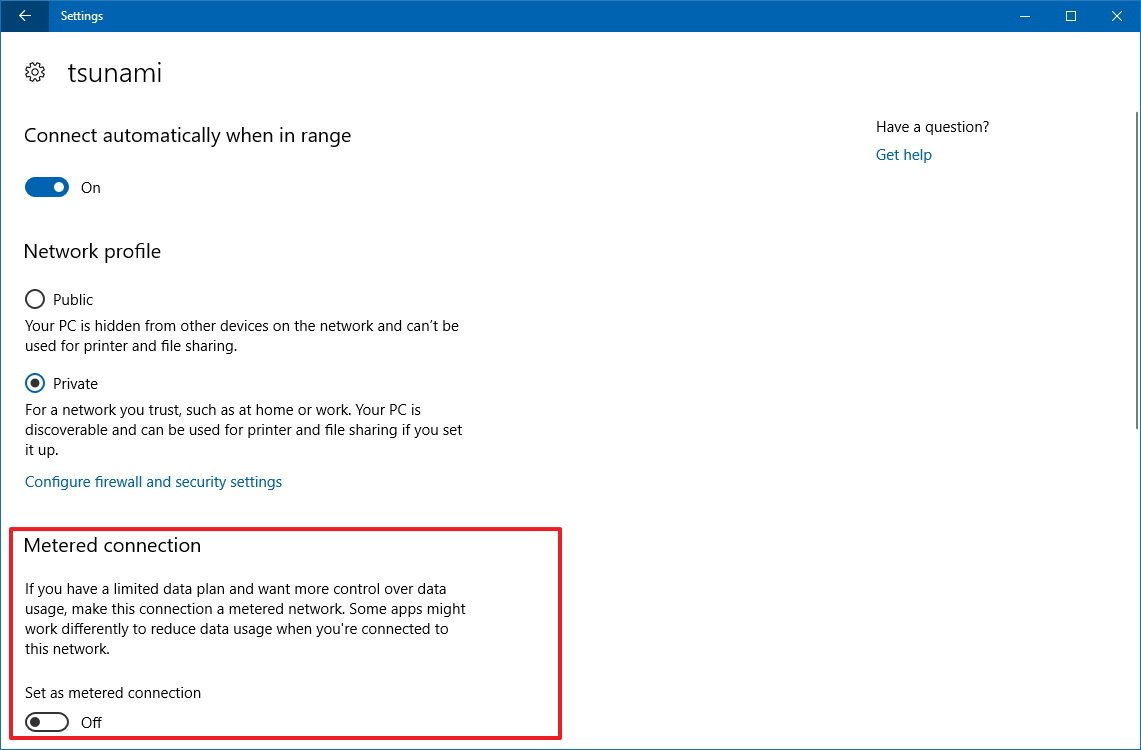
Subsequently completing the steps, Windows 10 volition only have restricted access to an net connection, which also prevents information technology from downloading updates. Notwithstanding, some critical updates may download over this type of connection.
In addition, using a metered connexion will prevent the Start menu from downloading Live Tiles updates, and some apps volition no longer receive updates automatically.
How to add together or remove Wi-Fi connections
Using the Settings app is also possible to add or remove a Wi-Fi network manually in those cases when you may need to connect to a network that doesn't broadcast its SSID (Service Set Identifier), or when yous demand to set up upward a wireless connectedness beforehand to salve time.
Adding a Wi-Fi network
- Open Settings.
- Click on Network & Security.
- Click on Wi-Fi.
- Click the Manage known networks link.
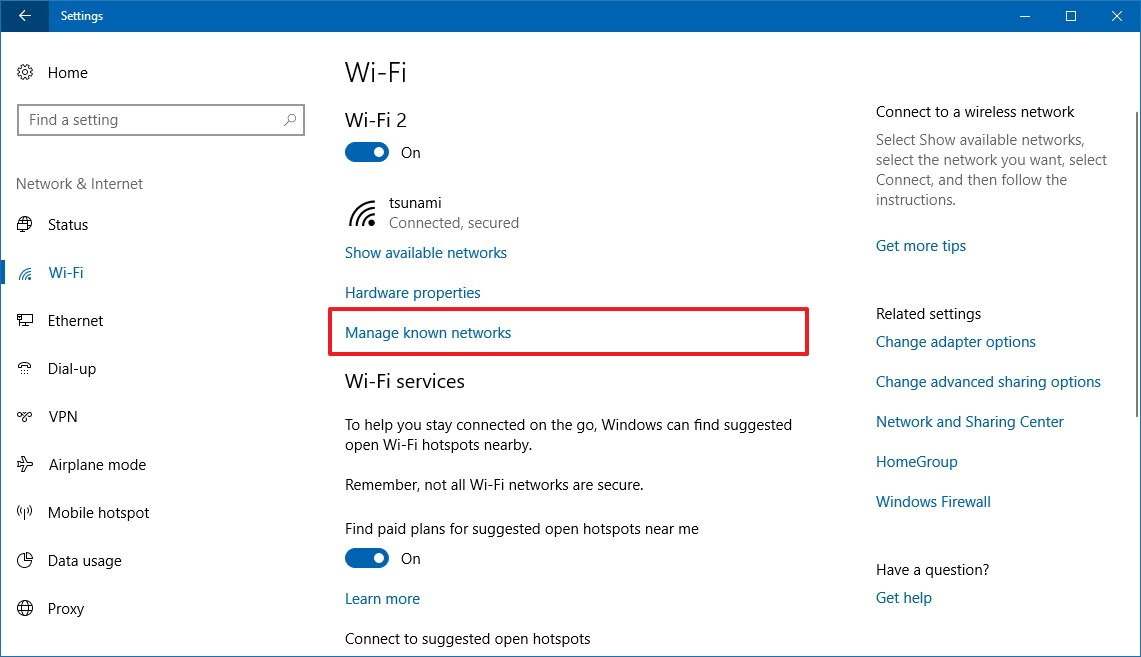
- Click the Add a new network button.
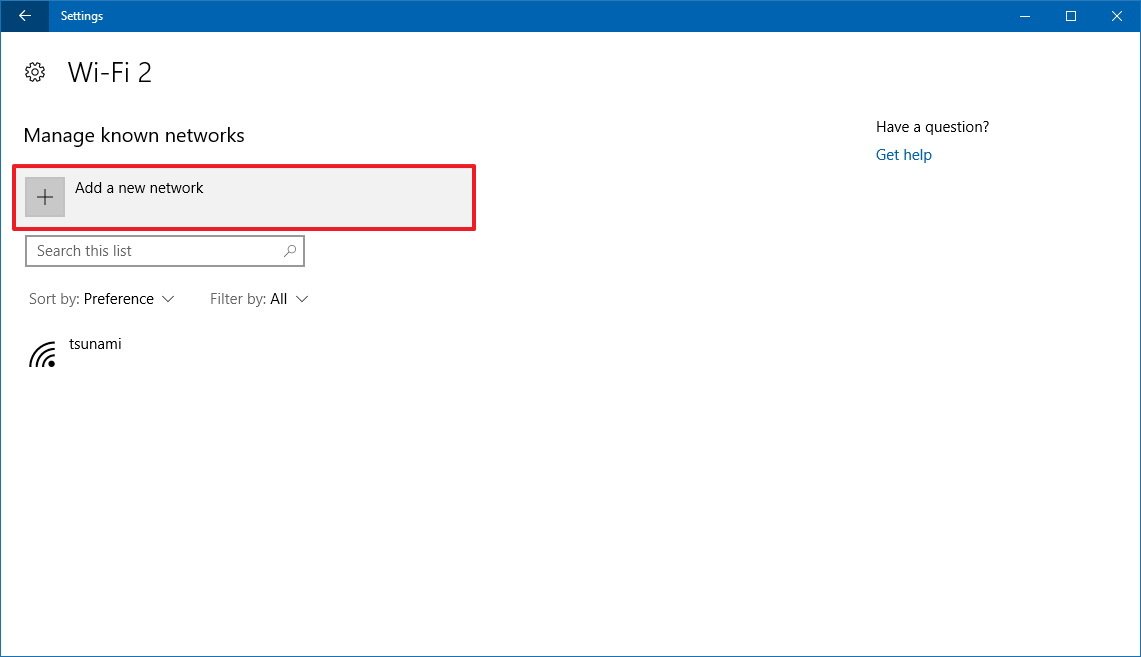
- Enter the network name.
- Using the drib-down menu, select the network security type.
- Check the Connect automatically selection.
- Bank check the Connect fifty-fifty if the network is not dissemination choice.
- Click Save.

Once you've completed the steps, whenever your device is within range of the network, it'll connect automatically without any further steps.
Removing a Wi-Fi network
If you must remove (forget) a Wi-Fi network, the Settings app makes it a very straightforward process.
- Open Settings.
- Click on Network & Security.
- Click on Wi-Fi.
- Click the Manage known networks link.
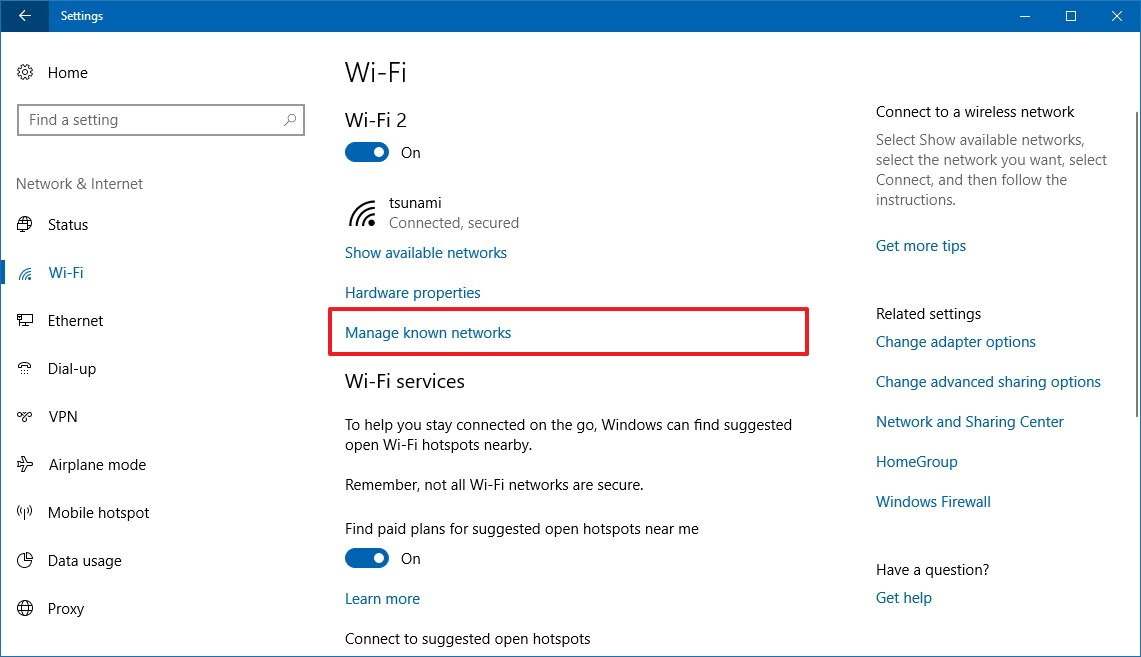
- Select the Wi-Fi connection y'all desire to remove.
- Click the Forget push (there is no confirmation dialog using this button, so brand sure that yous really desire Windows 10 to forget this connectedness earlier clicking the button).
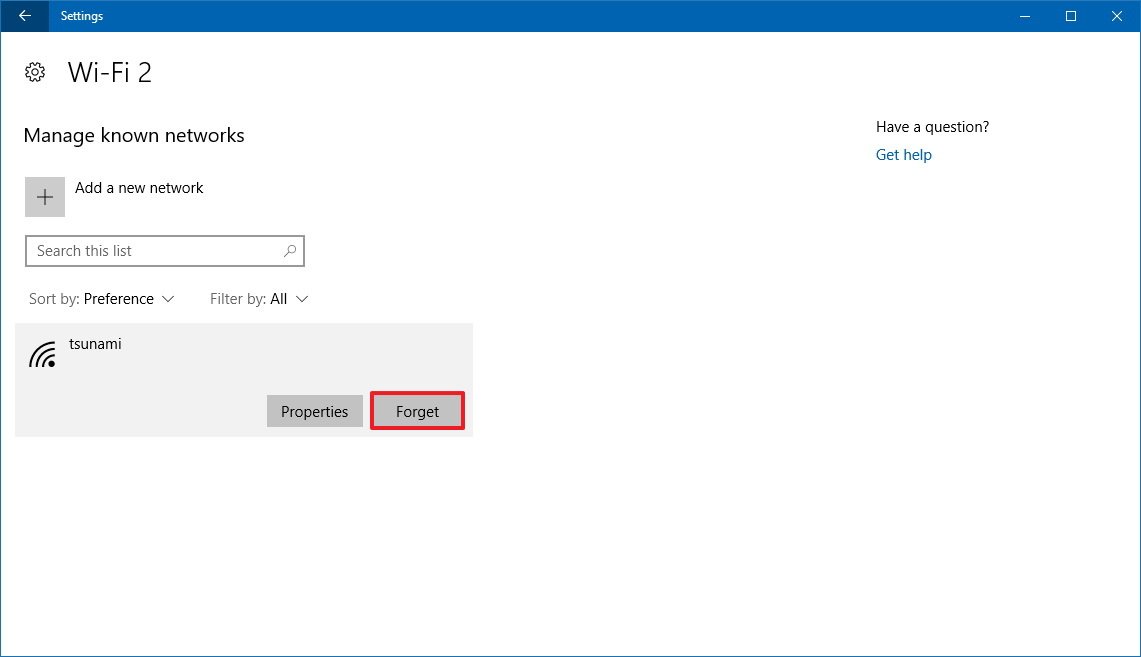
After completing the steps, your device will no longer endeavor to connect with the network you lot've removed.
How to manage wireless services
The Wi-Fi settings page also offers a few nifty features for users that are e'er on the motility.
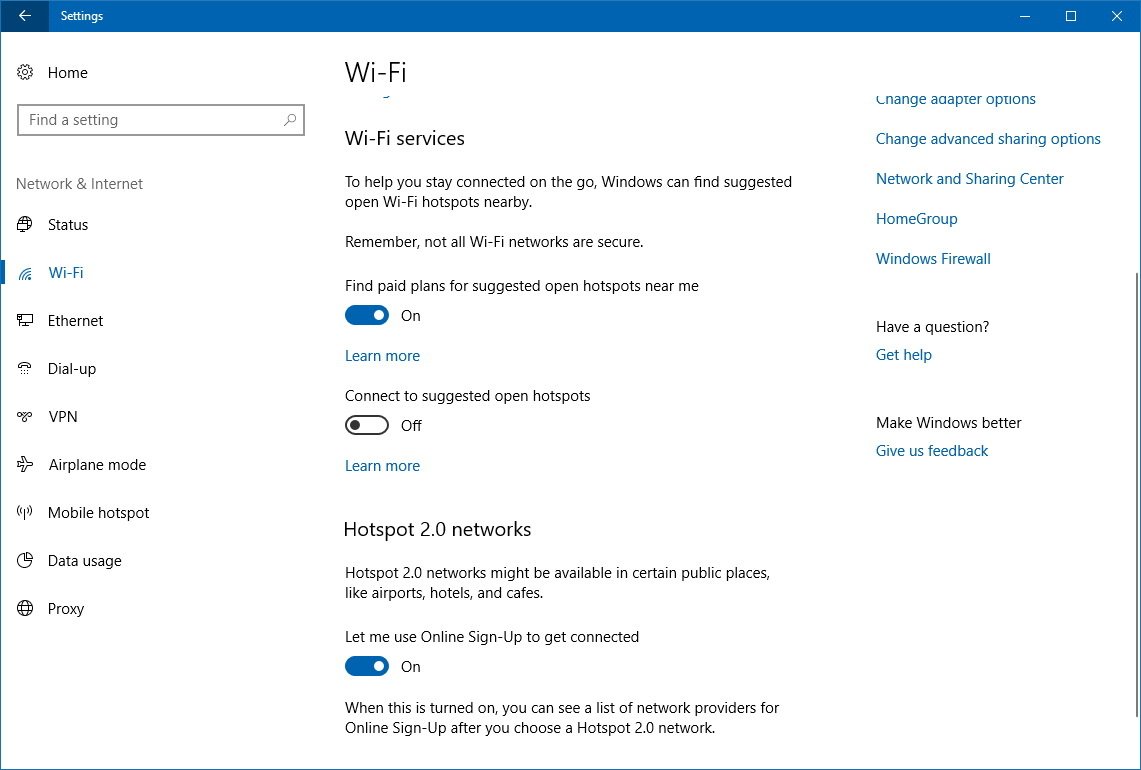
Wi-Fi services
Windows 10 offers two additional features to help you lot get connected no affair where you lot are located. If you turn on the Find paid plans for suggested open hotspots near me toggle switch, and then you'll be able to purchase information plans from the Windows Store class affiliated networks.
In addition, you can likewise plough on the Connect to suggested open hotspots toggle switch, which allows Windows x to connect automatically to open wireless networks, even connecting through landing pages thanks to a database of known networks.
While using suggested open hotspots is a good selection, remember that some networks can be reliable but not secure.
Hotspot two.0 networks
Hotspot ii.0 is a relatively new networking standard that makes connecting to public Wi-Fi networks a elementary and secure process.
If yous're in a public place like at a coffee shop, airport, or hotel, Hotspot two.0 will identify and connect to the right network automatically without having to go through a list of networks which tin can be imitation or malicious.
Hotspot 2.0 networks is enabled by default on Windows 10, but if you're planning to make use of this characteristic, you tin can get to Settings > Update & Security > Wi-Fi to brand sure is enabled. You tin as well check this guide for more details.
Wrapping things up
While it's now possible to configure many wireless options using the Settings app, Windows ten has withal to include every networking characteristic in this experience. This means that to modify some options, such as advanced network adapter settings, ability management, and ready specific protocols, you lot still demand to employ Control Console.
More Windows ten resources
For more helpful manufactures, coverage, and answers to common questions about Windows 10, visit the following resource:
- Windows 10 on Windows Fundamental – All you demand to know
- Windows 10 help, tips, and tricks
- Windows 10 forums on Windows Central
Mauro Huculak is technical author for WindowsCentral.com. His primary focus is to write comprehensive how-tos to help users get the nearly out of Windows 10 and its many related technologies. He has an Information technology background with professional person certifications from Microsoft, Cisco, and CompTIA, and he's a recognized fellow member of the Microsoft MVP community.
Source: https://ift.tt/W2nyYlx
Posted by: lacoursereupok.blogspot.com
Post a Comment for "How To Set Wifi Connection In Windows 10"